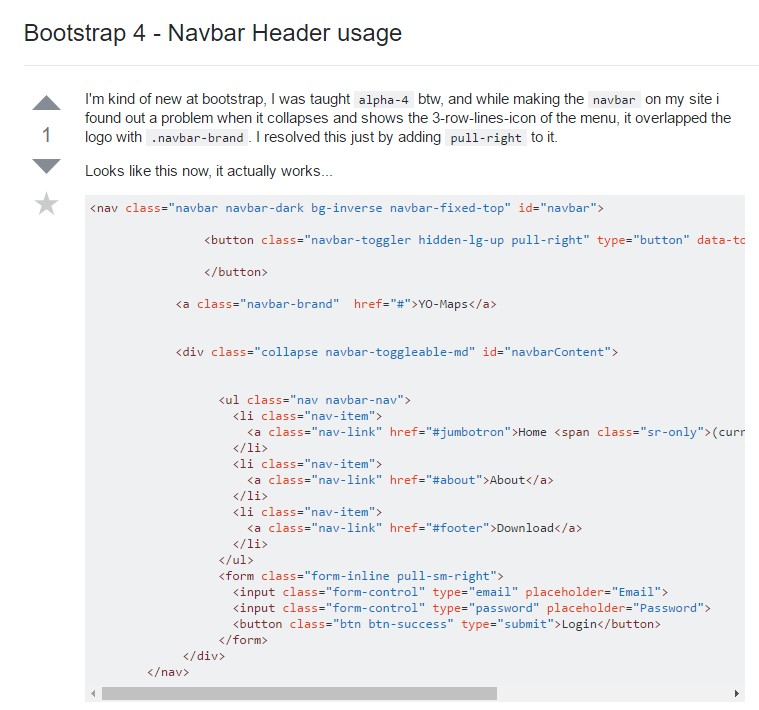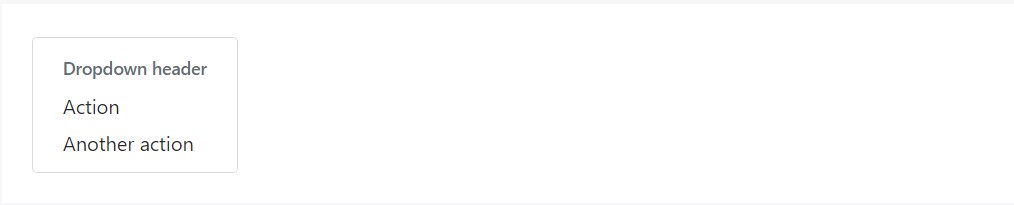Bootstrap Header Working
Introduction
Like in printed files the header is one of the more important parts of the website pages we get and make to use regularly. It nicely possesses the absolute most critical related information relating to the identification of the organisation as well as person responsible for the page itself and the importance of the entire site-- its navigation building which in turn together with the Bootstrap Header Form itself should be thought and design in such way that a site visitor in a rush or not really actually realising in which way to head to merely take a look at as well as locate the desired information. This is the optimal scenario-- in the real world getting as close as possible to this visual aspect and activity likewise goes considering that we just about each moment have some project certain limitations to look at. Also in contrast to the written paperworks in the world of cyberspace we ought to always remember the range of possible devices on which our webpages could actually get shown-- we must assure their responsive attitude or else in other words-- make sure they will display best at any monitor size possible.
And so let's have a glance and discover specifically how a navbar gets generated in Bootstrap 4. ( additional hints)
How you can utilize the Bootstrap Header Example:
Firstly in order to make a web page header or given that it gets regarded in the framework-- a navbar-- we ought to wrap the entire item into a
<nav>.navbar.navbar-toggleable- ~ screen size ~.bg-*.navbar-light.navbar-lightWithin of this parent element we must start off by inserting a button component that shall certainly be employed to display the collapsed web content on a smaller sized display scales-- to complete that set up a
<button>.navbar-toggler.navbar-toggler-left.navbar-toggler-righttype = " button "data-toggle ="collapse"data-target = " ~ the collapse element ID ~What is actually bright fresh for newest alpha 6 release of the Bootstrap 4 framework is that inside the
.navbar-togler<span>.navbar-toggler-icon<a>.navbar-brand<div class="img"><img></div>Now-- the fundamental part-- setting up the collapsible container for the main website navigation-- to do it build an element using the
.collapse.navbar-collapseid =" ~ same as navbar toggler data-target ~ ".collapse<ul>.navbar-nav<ul><li>.nav-item<a>.nav-link.nav-item.nav-link.nav-item.dropdown<li>.dropdown-toggle.nav-link.nav-item<div>.dropdown-menu.dropdown-itemExample of menu headers
Bring in a header to label parts of actions into any dropdown menu.
<div class="dropdown-menu">
<h6 class="dropdown-header">Dropdown header</h6>
<a class="dropdown-item" href="#">Action</a>
<a class="dropdown-item" href="#">Another action</a>
</div>extra opportunities
Yet another fresh feature for this edition is the option to fit an inline forms in your
.navbar.form-inline<span>.navbar-textConclusions
The moment it involves the header components in the latest Bootstrap 4 version this is being really dealt with with the installed Collapse plugin and a number of navigation certain information classes-- a couple of them produced primarily for keeping your brand's identification and others-- to make certain the real page navigational structure will show best collapsing in a mobile style menu when a specificed viewport width is accomplished.
Check out several on-line video training relating to Bootstrap Header
Linked topics:
Bootstrap Header: official information
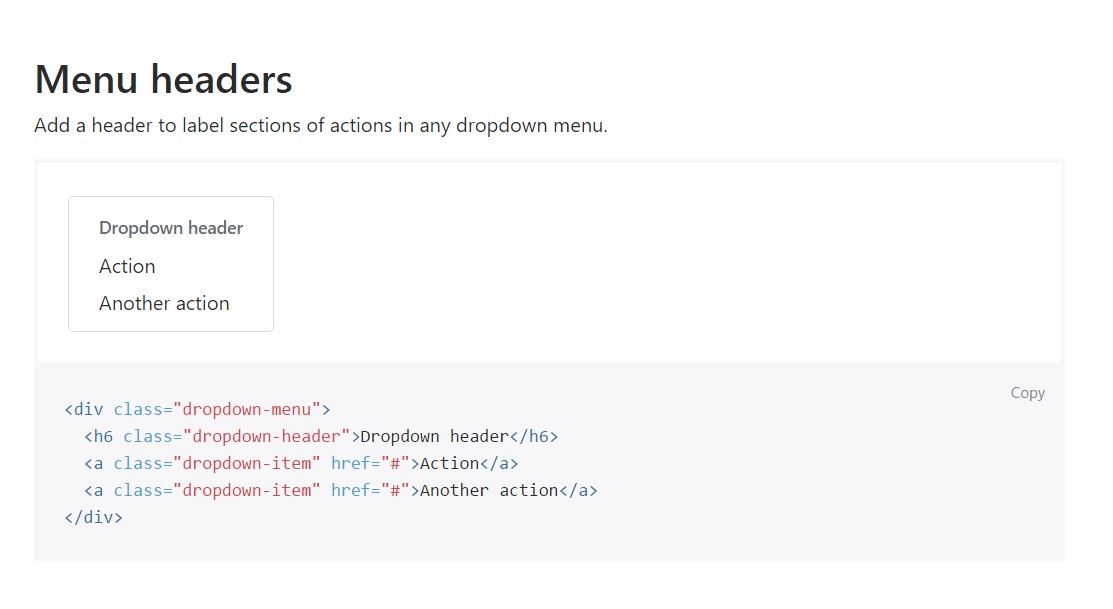
Bootstrap Header article
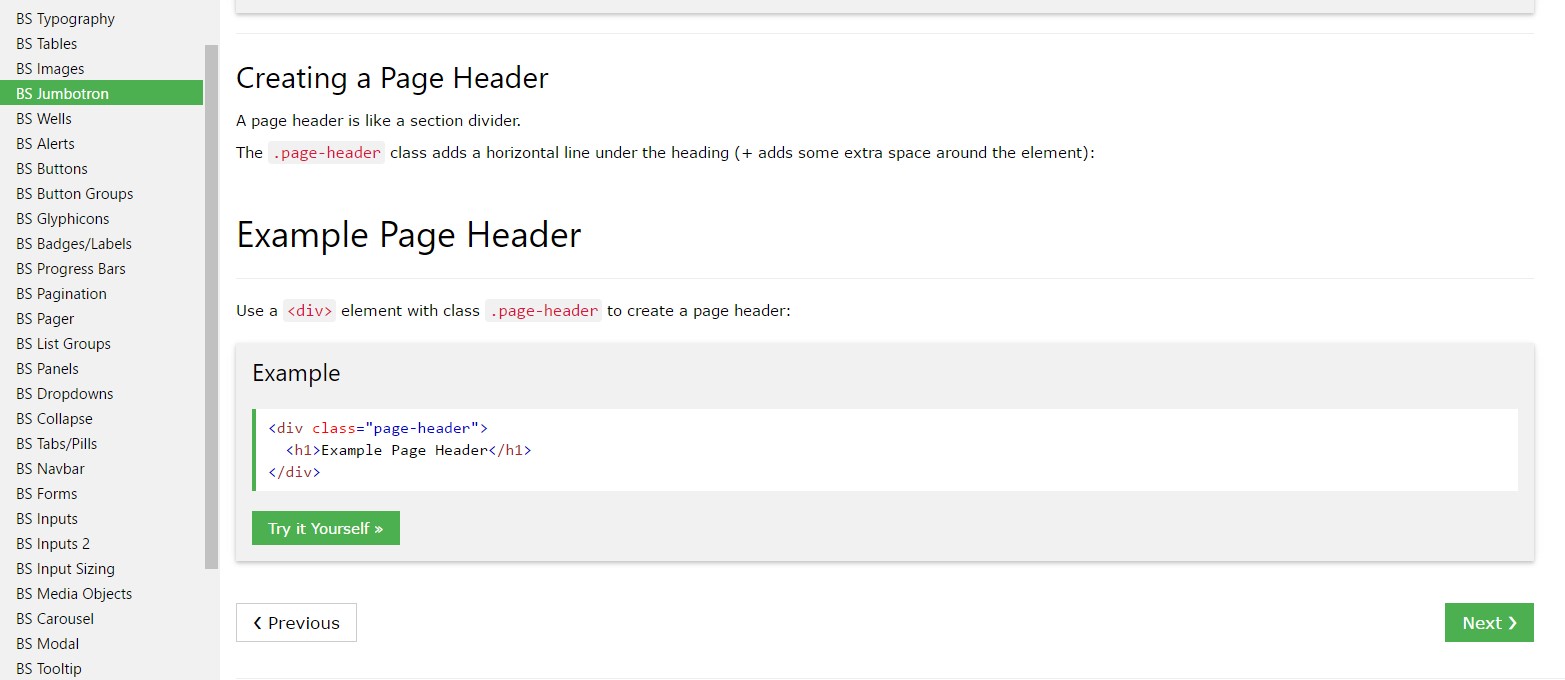
Bootstrap 4 - Navbar Header usage